Lab 0: Getting Started (Mac/Linux Setup)
Setup
Terminal
The terminal is a program that allows you to interact with your computer by entering commands.
You already have a program called Terminal or something similar on your computer. Open
that up and you should be good to go.
Python
Python 3 is the primary programming language used in this course. If you have an older version of Python installed,
please make sure to download and install Python 3.9. You can check your Python
version with python3 ––version.
Download and install Python 3 (64-bit). You may need to right-click the download icon and select "Open." After installing, please close and reopen your terminal.
If you have Homebrew installed, you can also install Python3 by running
brew install python3.
Verify: We can use the terminal to check if your Python interpreter was installed correctly. Try the following command:
python3If the installation worked, you should see some text printed out about the
interpreter followed by >>> on its own line. This is where you can type in Python
code. Try typing some expressions you saw in lecture, or just play around to see
what happens! You can type exit() or Cmd-D to return to your command line.
If thepython3command doesn't work, try usingpythonorpy.
Text Editor
The Python interpreter that you just installed allows you to run Python code. You will also need a text editor, where you will write Python code.
Visual Studio Code (VS Code) is the most popular choice among the staff for this course for writing Python. After installing it, you may find our Visual Studio Code helpful.
We highly recommend using VS Code for this class. This will help us support you best since most of staff uses VS Code. Please do not use word processors such as Microsoft Word to edit programs. Word processors can add extra content to documents that will confuse the interpreter.
You can open a terminal directly on VS Code. Thus, when running terminal commands, you can manage everything in VS Code rather than navigating back and forth between VS Code and a separate
terminal application. You can open an embedded terminal by going to
Terminal > New Terminal in VS Code's navigation bar.
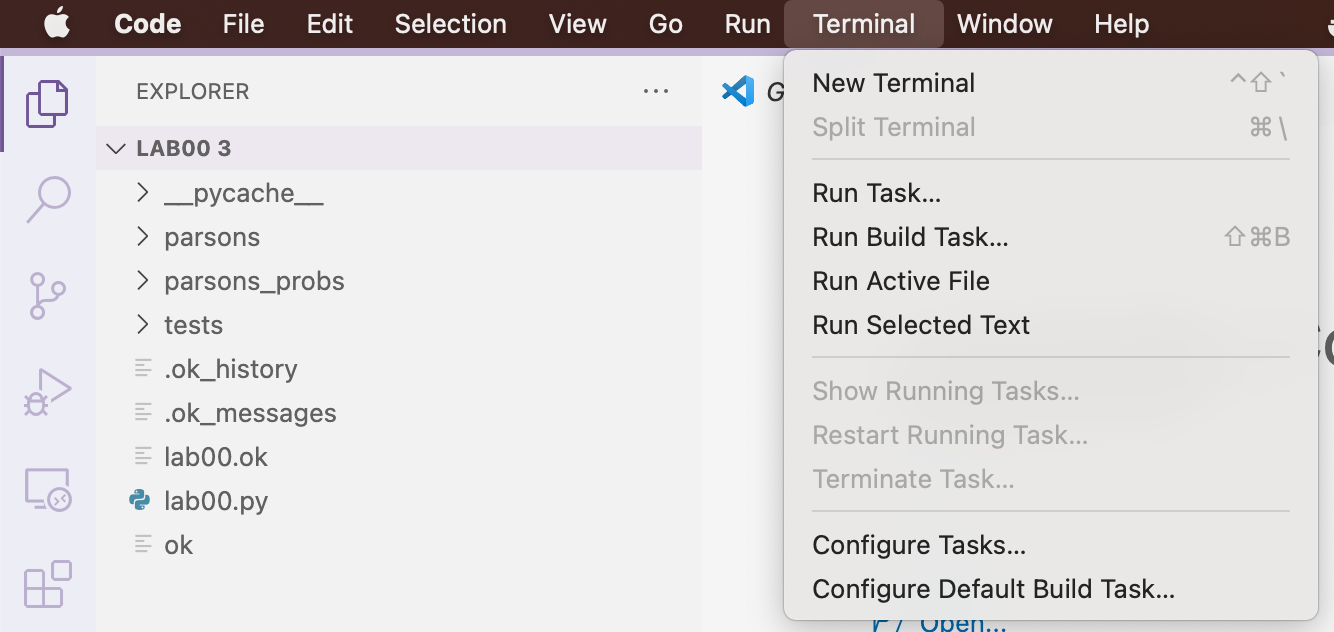
Other Text Editors
For your reference, we've written some guides on other popular text editors:
A few other editors:
- PyCharm: A desktop editor designed for Python.
- Sublime Text: A text editor that works with code.
Pair Programming
Throughout this course, you'll have many chances to collaboratively code in labs and projects. We recommend you download these pair programming extensions now to use in the future.
For sharing code, you can follow the instructions for your editor of choice:
Walkthroughs & Reviews
Walkthrough: Using the Terminal
First, open a terminal window.
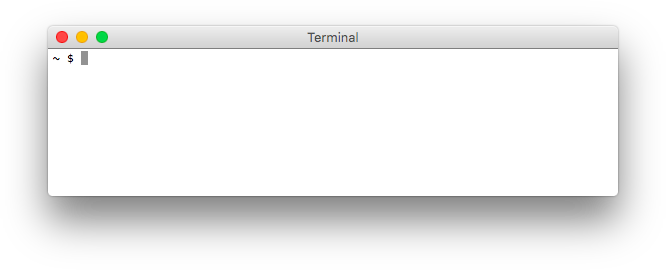
Working Directory
Your terminal is always open in some folder, which is called the "working directory."
The name of the working directory is visible before the $ in the terminal.
Home Directory
When you first open your terminal, you will start in the "home directory".
In other words, the home directory is the default working directory.
The home directory is represented by the ~ symbol, which you might see
at the prompt.
Don't worry if your terminal window doesn't look exactly the same. The important part is that the prompt shows
$(indicating Bash) or%(indicating zsh).
Try running echo "$HOME". That command should display the full path to your home directory.
It should look something like this:
/Users/OskiBear
Path
A path is like an address: it tells both you and the computer where to find a particular file or
folder (also called a "directory"). For example, /Users/mollynicholas/Projects/cs61a-example/labs
is a path that references a particular folder on your computer: the folder labs, which is
contained in the folder cs61a-example, which is contained in the folder Projects, etc.
CLI vs GUI
Remember that you can access the files and directories (folders) on your computer in two different ways. You can either use the terminal (which is a command line interface or CLI) or you can use Finder. Finder is an example of a graphical user interface (GUI). The techniques for navigating are different, but the files are the same. For example, here's how my lab folder for CS 61A looks in my GUI:
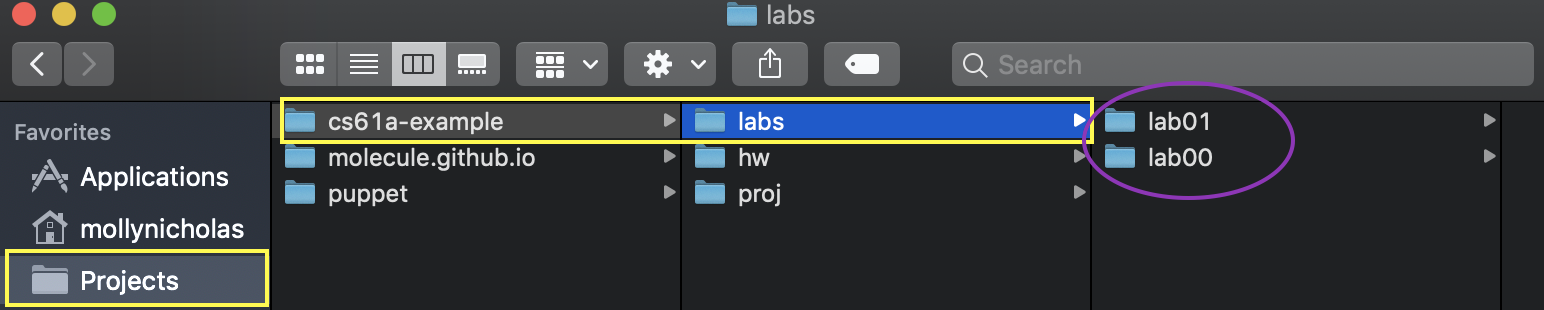
And here's how the exact same folder looks in terminal:
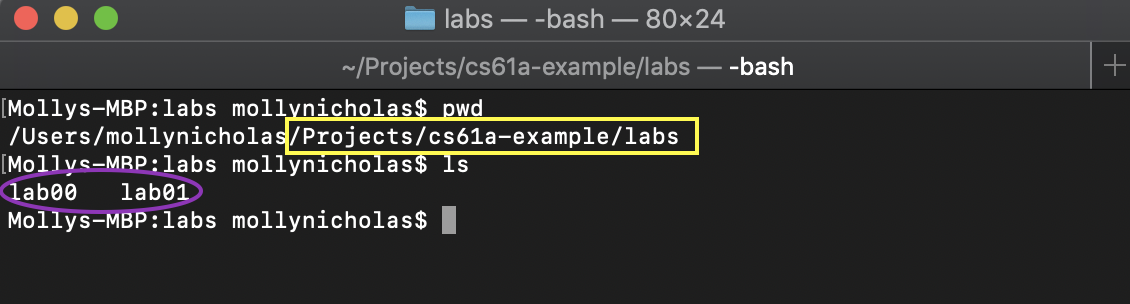
Notice the yellow box shows you the path in both cases, and the purple ellipse shows you the contents of the "labs" folder.
Terminal vs Python Interpreter
Let's pause and think about the difference between the terminal and the Python interpreter.
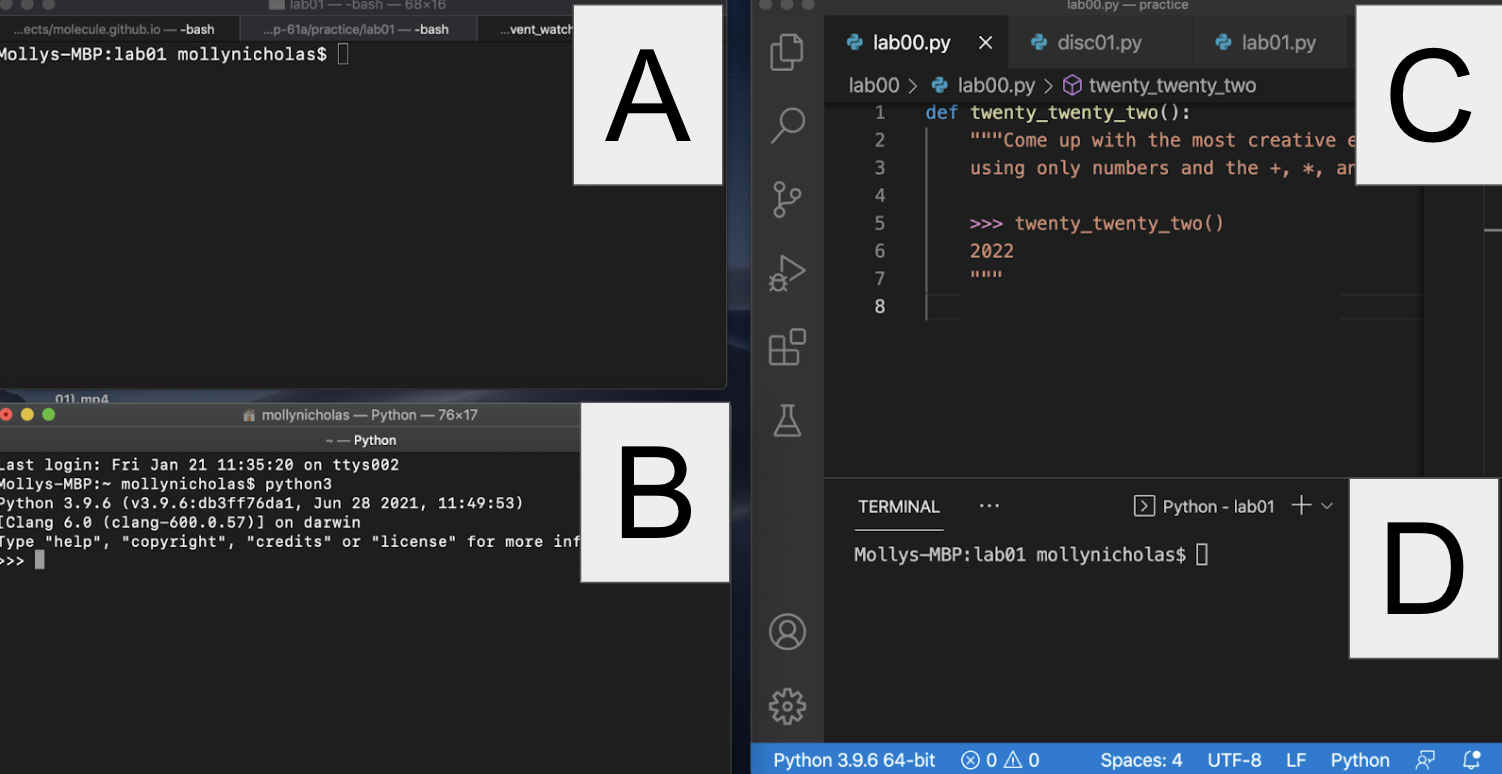
- Which is the terminal?
- Which one is the Python interpreter?
- Which one is my code editor?
- And how can you tell?
Both A and D are my terminal. This is where you can run bash commands like cd and ls. D is the terminal that is built-in to VS Code.
B is the Python interpreter. You can tell because of the >>> prompt that means you've started a Python interpreter. You can also tell because the command that started it is visible: python3. The python3 command launches a Python interpreter. If you type a bash command into the Python interpreter, you'll probably get a syntax error! Here's an example:
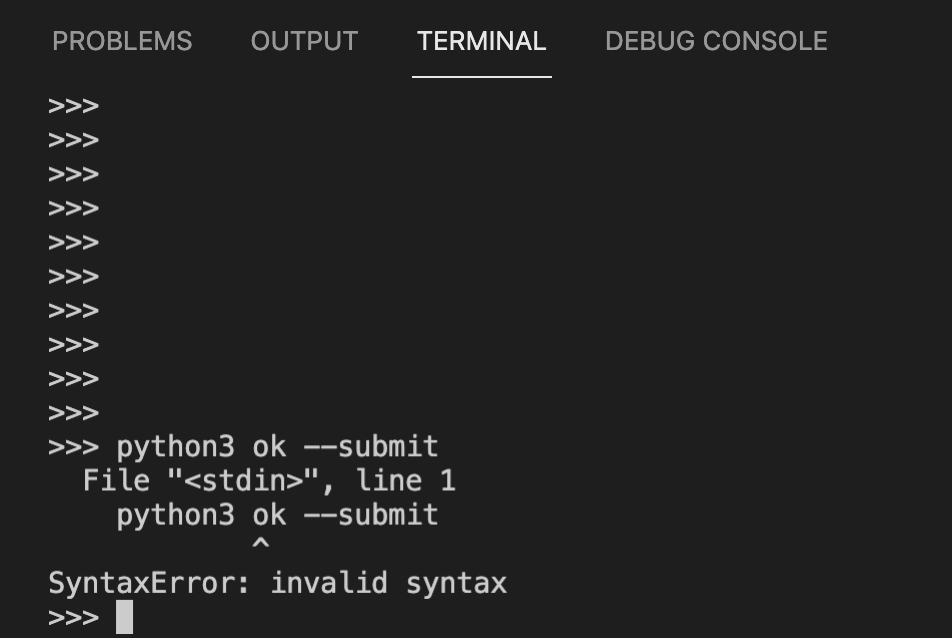
C is my code editor. This is where I can write Python code to be executed via my terminal.
Walkthrough: Organizing Your Files
In this section, you will learn how to manage files using terminal commands.
Make sure your prompt contains a
$somewhere in it and does not begin with>>>. If it begins with>>>you are still in a Python shell, and you need to exit. See above for how.
Directories
The first command you'll use is ls. Try typing it in your terminal:
lsThe ls command lists all the files and folders in the current
directory. A directory is another name for a folder (such as the
Documents folder).
Since you're in the home directory right now, after you type ls you should
see the contents of your home directory.
Changing Directories
To move into another directory, use the cd command (change directory).
Let's try moving into your Desktop directory. First, make sure you're in your
home directory (check for the ~ on your command line) and use ls to see if
the Desktop directory is present.
Try typing the following command into your terminal, which should move you into that directory:
cd DesktopIf you're not already in your home directory, try cd ~/Desktop. This is telling
the terminal the path where you want to go.
Making New Directories
The next command is called mkdir, which makes a new
directory. Let's make a directory called cs61a in your Desktop directory to
store all of the assignments for this class:
mkdir cs61aA folder named cs61a will appear on your Desktop. You can verify this by
using the ls command again or by checking your Desktop using Finder (Mac).
At this point, let's create some more directories. First, make sure you are in
the cs61a directory (~/Desktop/cs61a).
Then, create two new folders, one called projects and the other called lab. Both
should be inside of your cs61a folder:
cd ~/Desktop/cs61a
mkdir projects
mkdir labNow if you list the contents of the directory (using ls), you'll see two
folders, projects and lab.
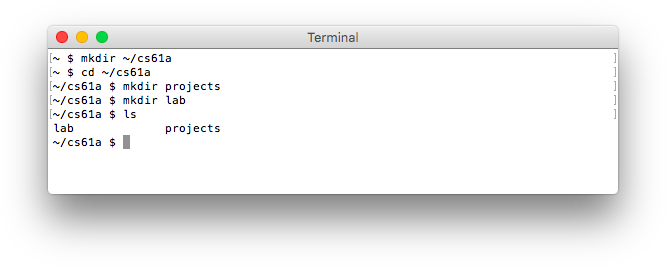
More Directory Changing There are a few ways to return to the home directory:
cd ..(two dots). The..means "the parent directory", or one directory above your current directory.cd ~(the tilde). Remember that~means home directory, so this command will always change to your home directory.cd(cdon its own). Typing justcdis a shortcut for typingcd ~.
You do not have to keep your files on your Desktop if you prefer otherwise. Where you keep your files locally will not affect your grade. Do whatever is easiest and most convenient for you!
Downloading the Assignment
If you haven't already, download the zip archive, lab00.zip, which
contains all the files that you'll need for this lab. Once you've done that, let's
find the downloaded file. On most computers, lab00.zip is probably located in a
directory called Downloads in your home directory. Use the ls command to
check:
ls ~/DownloadsIf you don't see lab00.zip, ask for help on Piazza or in office hours. On some versions of Safari the file may get unzipped for you, in which case you would just see a new directory named lab00.
Extracting Starter Files
You must expand the zip archive before you can work on the lab files. Different operating systems and different browsers have different ways of unzipping. Clicking on a .zip file in Mac will automatically unzip. If you run into trouble, you can search online for how to unzip a file.
Here's a way to unzip using the terminal:
Using a terminal, you can unzip the zip file from the command line. First,
cdinto the directory that contains the zip file:cd ~/DownloadsNow, run the
unzipcommand with the name of the zip file:unzip lab00.zip
You only need to unzip the files once.
Once you unzip lab00.zip, you'll have a new folder called lab00 which
contains the following files (check it out with cd lab00 and ls):
lab00.py: The template file you'll be adding your code took: A program used to test and submit assignmentslab00.ok: A configuration file forok
Moving Files
Move the lab files to the lab folder you created earlier:
mv ~/Downloads/lab00 ~/Desktop/cs61a/labThe mv command will move the ~/Downloads/lab00 folder
into the ~/Desktop/cs61a/lab folder. If you prefer, you can also move the file
by dragging and dropping it into the correct folder in your graphic file
explorer, which is probably more familar and will have exactly the same result.
Now, go to the lab00 folder that you just moved. Try using cd to navigate
your own way! If you get stuck, you can use the following command:
cd ~/Desktop/cs61a/lab/lab00Summary
Here is a summary of the commands we just went over for your reference:
ls: lists all files in the current directorycd <path to directory>: change into the specified directorymkdir <directory name>: make a new directory with the given namemv <source path> <destination path>: move the file at the given source to the given destination
Finally, you're ready to start editing the lab files! Don't worry if this seems complicated—it will get much easier over time. Just keep practicing! You can also take a look at our UNIX tutorial for a more detailed explanation of terminal commands.